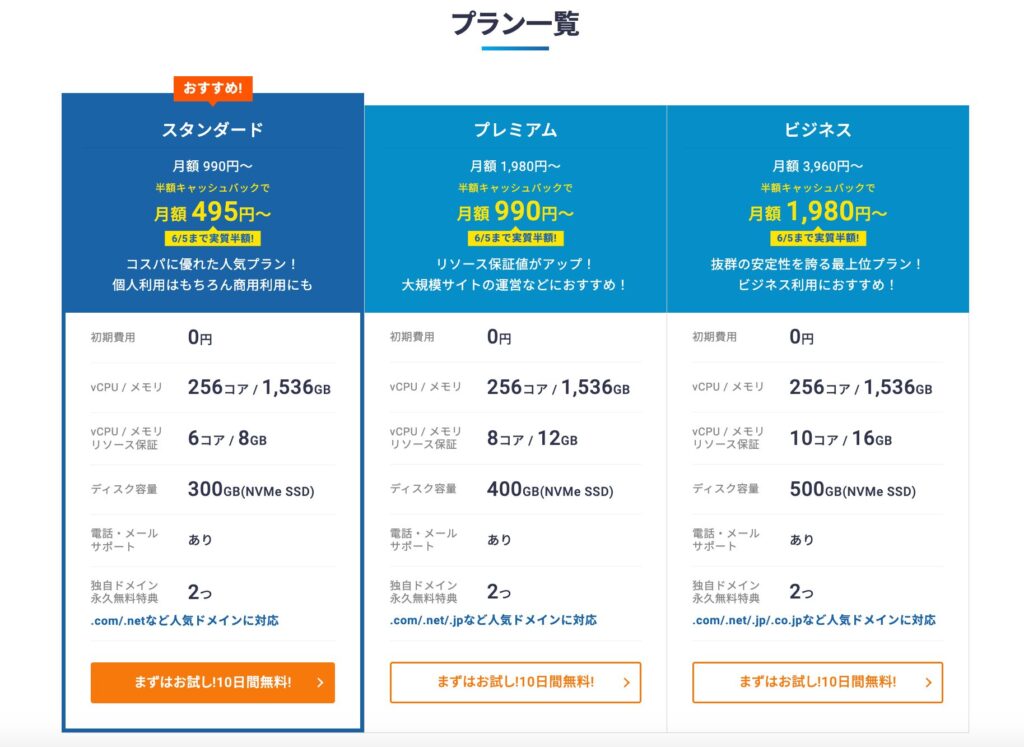ワーママもふこ
ワーママもふこでは、さっそくSTEP3!
ワードプレスでブログを開設していきましょう
初心者の方はエックスサーバーのクイックスタートがおすすめです。
サクッと設定だけは済ませておきましょう。
ちなみに、エックスサーバーでのトラブルは今まで一度もありません!
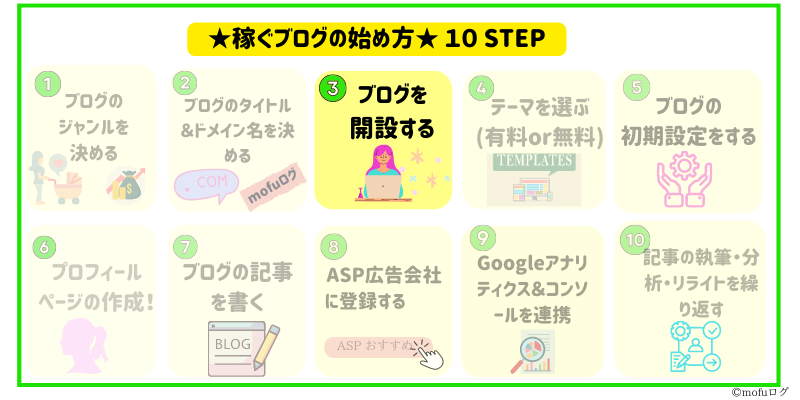
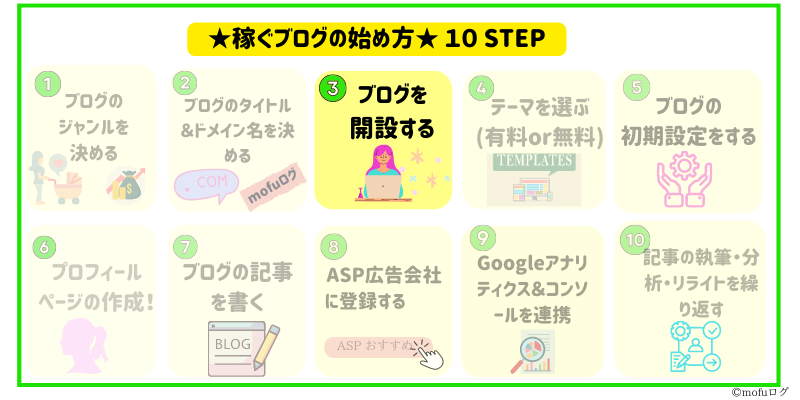
エックスサーバーは国内シェア・サーバー速度No.1!


コードはこちら(ここから申し込み画面に飛びキャンペーン自動適用されます)
\ブログ開設コストを抑えよう/ 【PR】
億ブロガーといわれるインフルエンサーの方もエックスサーバーを愛用しています。
他社と迷って決められないなら、エックスサーバーを選んでおけば間違いないかと!
ここで悩んでいたら時間がもったいないので、設定をサクッと済ませてブログを書く時間を確保したいですね。
初心者向けエックスサーバーの始め方
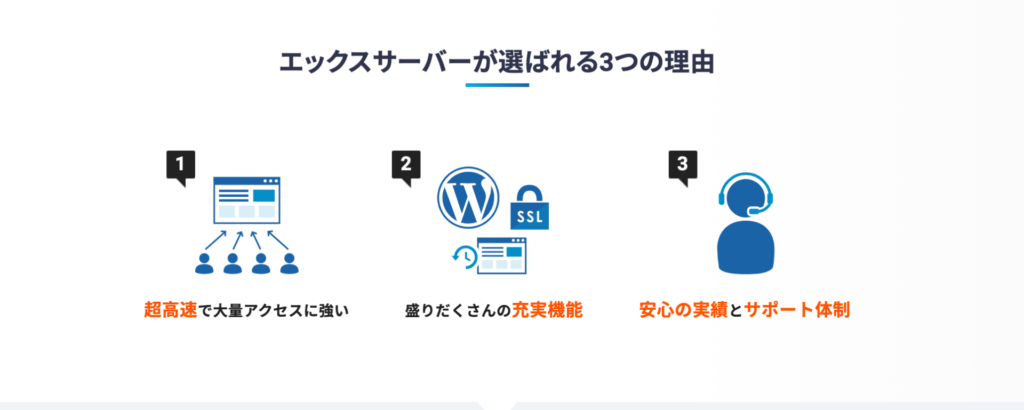
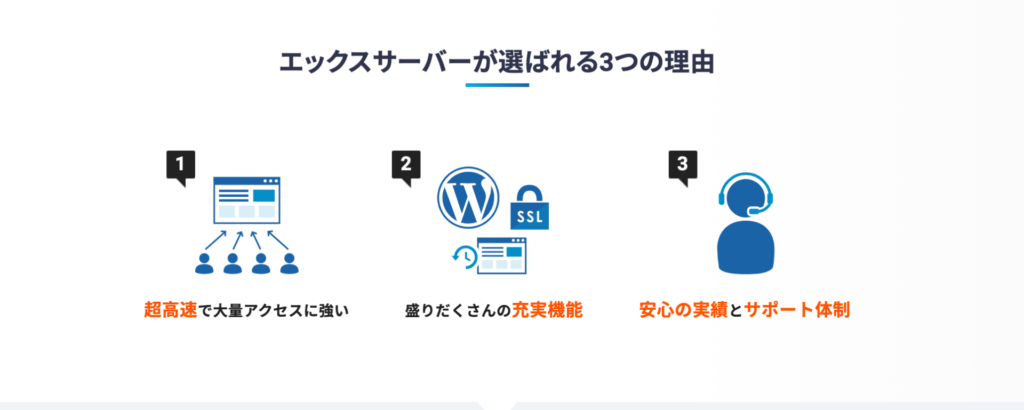
実績はもちろんのこと、初心者でもかんたんに始められるハードルの低さは重要ですよね。
初心者の方は、Xserver(エックスサーバー)のクイックスタートがおすすめです!
ここから先は、別画面(スマホ片手にパソコン画面で操作)を利用するとスムーズですよ。
もふこのお友達紹介コード(URL)から飛ぶと自動でキャンペーン割引が適用されお得に始められます。
【エックスサーバークイックスタート操作手順】
■「サーバーID」は特に変更しなくても大丈夫です。
■プランは「スタンダード」でOK!チェックを入れる。
■「お申し込み前にご確認ください」の画面が表示されるので、問題がなければ「確認しました」をクリック。
■3〜36ヶ月まで選ぶことができます。契約期間が長いほどお得になります。



もふこは、12ヶ月で契約しました。
■サーバーの契約期間を「12ヶ月以上」で選択し「自動更新設定」を有効にすると独自ドメインを永久無料で使用することができます。
※詳細は、エックスサーバー公式ホームページ内でご確認ください。
ドメイン名は、世界にたった1つのオリジナルURLです!
これからずっと使い続けていくものなのでお気に入りのドメイン名をつけましょう。
愛着が湧いてきますよ
【注意】
一度取得したドメイン名は後から変更する際に費用と手間がかかります。
(参考)
■「.com」・・・シェア率No.1を誇るドメイン名の種類です。迷ったら.comにしておきましょう。
■「.blog」・・・比較的新しいドメイン名でブログとの相性も良いですよね。利用者もま少ないようなので、他の人と被る心配もなさそうです。
※「ユーザー名」「パスワード」はログイン時に必要ですので、忘れないようにメモしておきましょう。
■ブログ名、ユーザー名、パスワード、メールアドレスなどを入力する。
特に問題なければ、テーマの選択は、Coccoon(コクーン)を選択しておけばOKです!
■「Cocoon/無料」にチェックを入れる。



この時点で、有料テーマを選ぶことも可能です。
■購入可能なWordPress有料テーマに【SWELL】が追加されました!! (2023年3月23日から提供)
■17,600円 → 16,720円で5%お得!
(2023.4現在SWELLは、他のキャンペーンなし)
ちなみに当ブログもswellです!



最初のうちは無料テーマで慣れてから・・・
という流れでもよいと思います。
■テーマオプションで「子テーマをインストールする」にチェックを入れる。
■「Xserverアカウントの登録へ進む」をクリック。
■メールアドレス、パスワード、登録区分、その他個人情報を入力する。
※クレジットカードが必要です。
■支払い方法を選択し、必要に応じてクレジットカードの情報等を入力する。
※セキュリティコードは、カード裏面に記載されている3桁のコードです。
■「利用規約・個人情報の取扱いについて に同意する」を確認するにチェックを入れ「次へ進む」をクリック。
■登録したメールアドレス宛に「認証用コード」が送られてきますので、「確認コード」蘭に入力します。
■「次へ進む」をクリック。
■契約内容等を確認し、「SMS/電話認証へ進む」をクリック。
■電話番号を入力して、任意の「取得方法」を選択し「認証コードを取得する」をクリック。
■認証コードを入力し「認証して申し込みをする」をクリック。
■「お申し込みが完了しました。」という画面に切り替われば完了です!
■また、「設定完了」の通知メールが来てから最短数分〜最大24時間ほどでブログにアクセスすることが可能となります。



お疲れ様でした!!
少し時間を置いてから自分のブログをチェックしてみてね♪
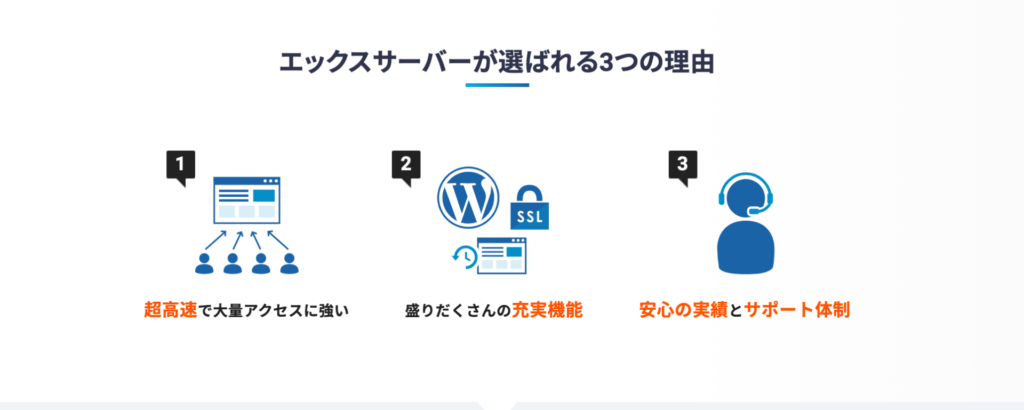
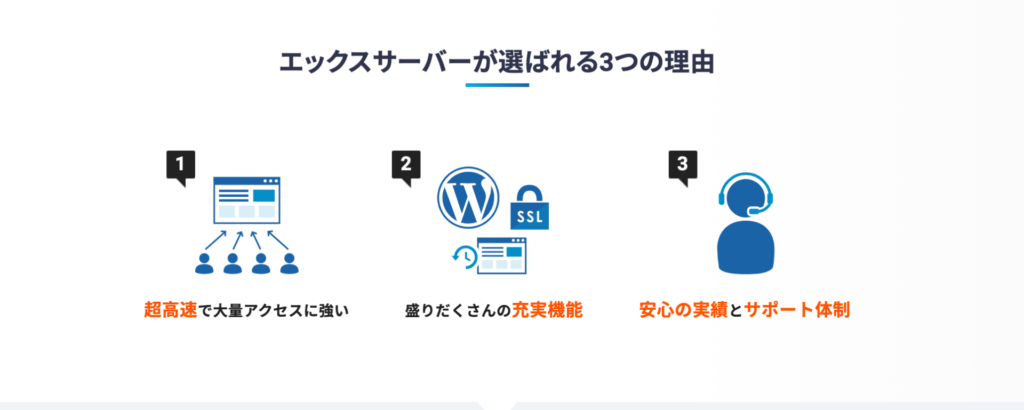
\ブログ開設コストを抑えよう/
次は、STEP④です。
本体ページに戻ってください
【PR】