このブログの本体ページは以下をクリック!
 ワーママもふこ
ワーママもふこ今回は、STEP⑨!
いよいよ分析ツールの連携を設定します!
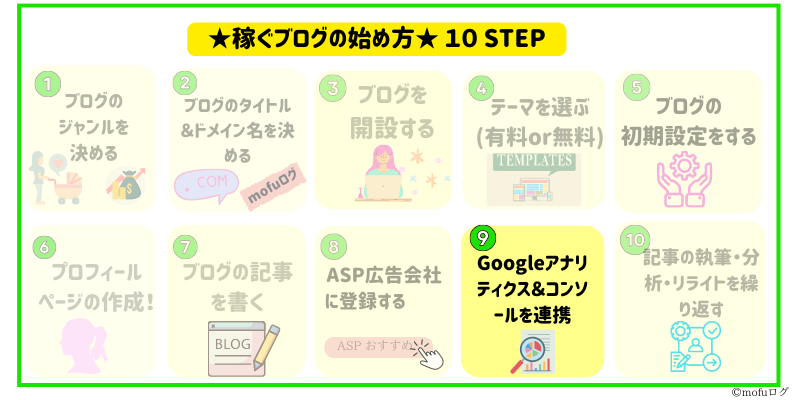
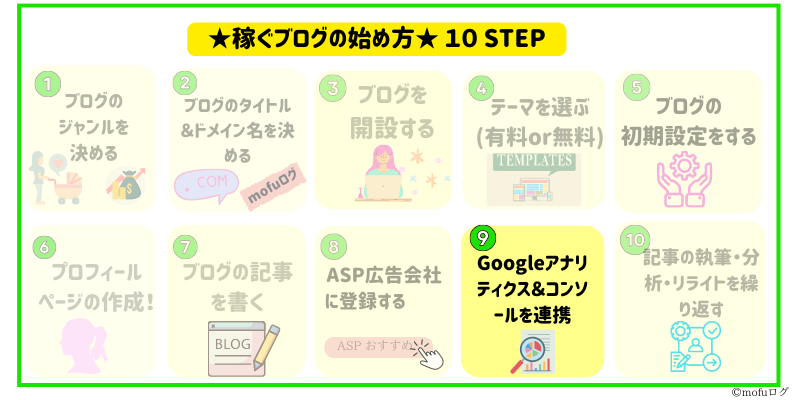
GoogleアナリティクスとGoogleサーチコンソールとは?
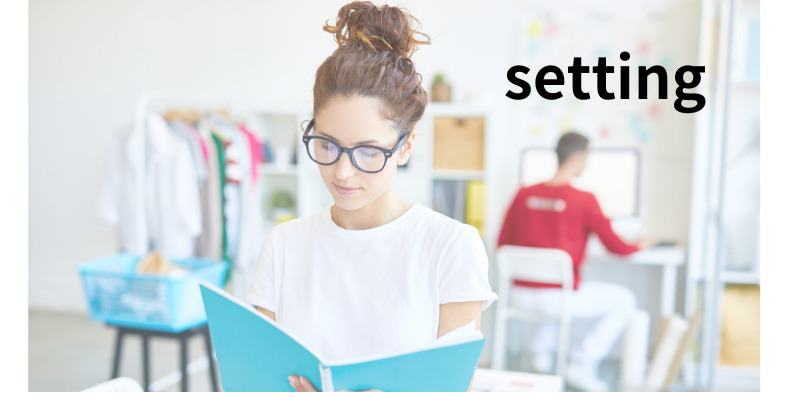
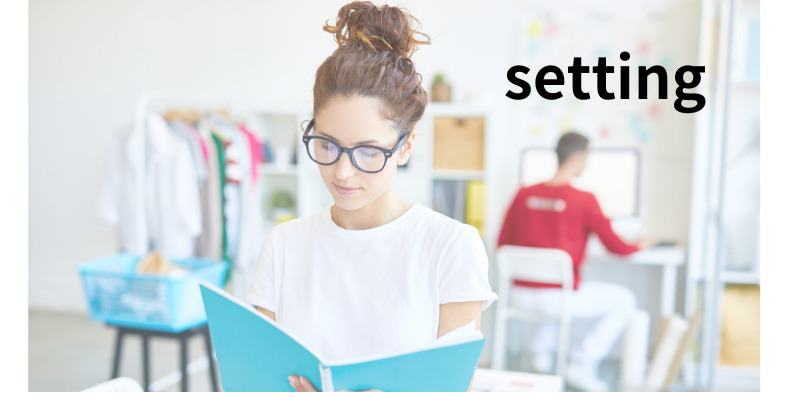
「Googleアナリティクス」と「Googleサーチコンソール」は、自分のブログに来てくれた読者を分析するために必須のツールです。
簡単に比較するとこのような感じです。
ざっくり捉えていただければ、現時点では全く問題ありませんのでご安心くださいね。
| Googleアナリティクス | Googleサーチコンソール |
| ブログに来た後どのような行動をとったかを分析するツール例)ページビュー数、平均滞在時間、流入経路など | ブログに来る前にどのような行動をとっていたかを分析するツール例)流入キーワード、エラー、被リンク数など |
余談ですが、Googleサーチコンソールは、略して「サチコ」と呼ばれたりしています笑。
この手の分析に関しては、初心者は深く追求しすぎず最低限をおさえておけばOKです!
初心者の頃は、全然伸びていかないことがほとんどですので、毎日チェックして憂鬱になるくらいなら、記事を1本書いた方が有意義な時間の使い方です!



とはいえ、ついつい見ちゃうよね笑
\ブログ開設コストを抑えよう/ 【PR】
さっそく設定しましょう!
【無料】Googleアナリティクスを設定する(約5分で完了!!)
Googleアナリティクスは、以下の2種類があります。
■「ユニバーサルアナリティクス」旧版
※「UA」などと呼ばれる。
※ユニバーサルアナリティクスは、現時点で2023年7月1日で新規の計測を終了します。
■「Googleアナリティクス4」新版
※「GA4」などと呼ばれる。
■既にGoogleアカウントを持っていればそれで利用可能です。持っていない場合は、新規アカウントを作成しましょう。
■Googleアナリティクスにアクセスする
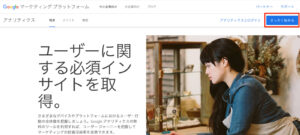
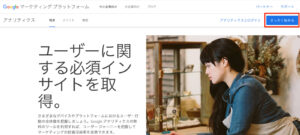
■「アカウント名」は好きなものを入力します。
■「アカウントのデータ共有設定」は、詳細を読み不要なものがなければ4項目にチェックを入れて「次へ」を
クリックする。
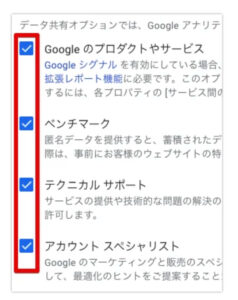
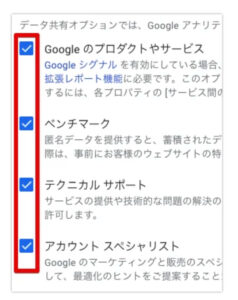
■「プロパティ名」に任意の名前(例:ブログタイトル)を入力する。
■「レポートのタイムゾーン」「通貨」が日本(JPY)になっているか確認する。
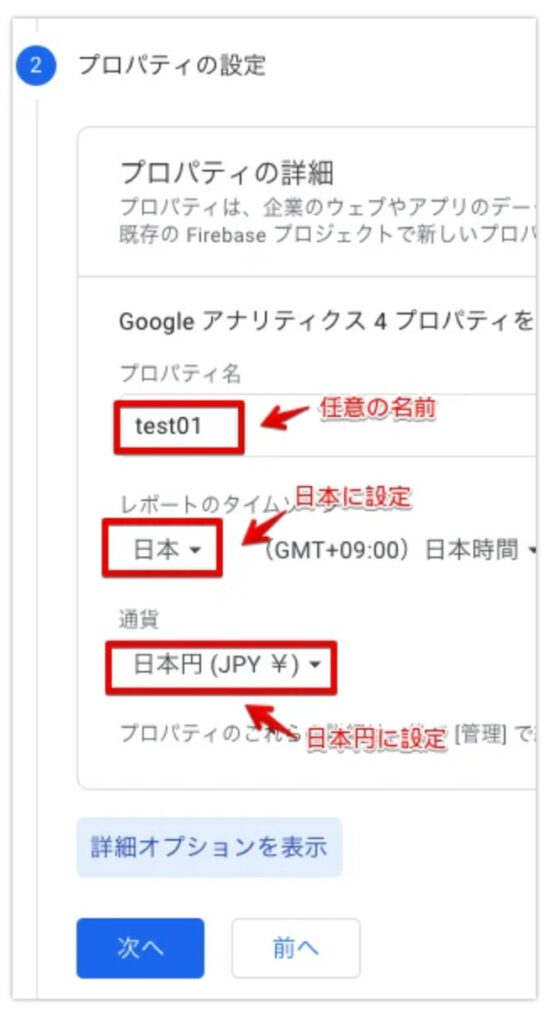
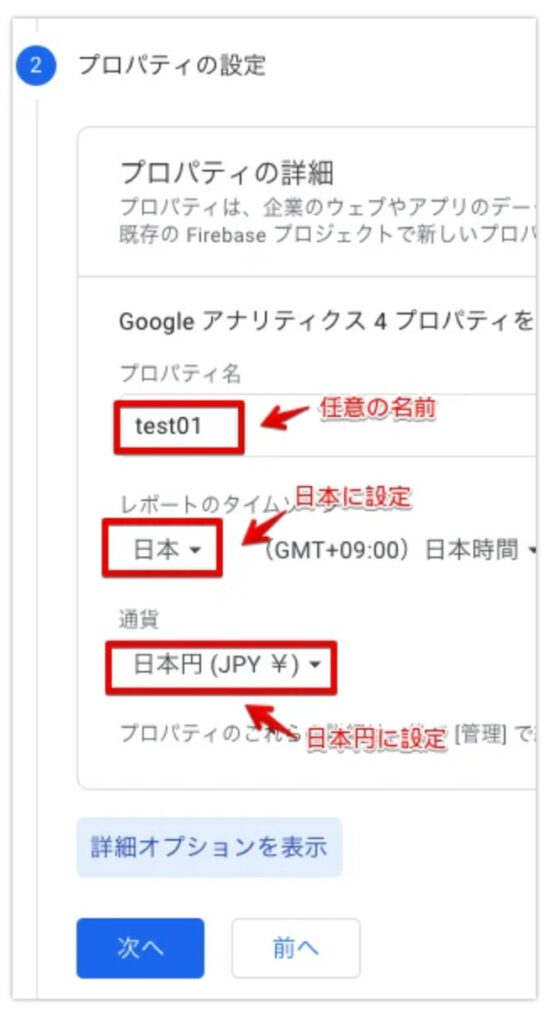
■「詳細オプションを表示」をクリックする。
■「ユニバーサルアナリティクスプロパティの作成」をオンにして、webサイトのURLを入力し「次へ」をクリック
する。
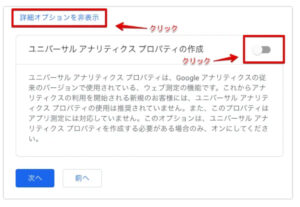
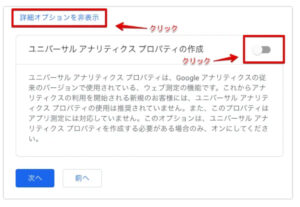
■「Googleアナリティクス4とユニバーサルアナリティクスのプロパティを両方作成する」をオンにします。
■「Googleアナリティクス4プロパティの拡張計測機能を有効にする」にチェックを入れ「次へ」をクリックす る。
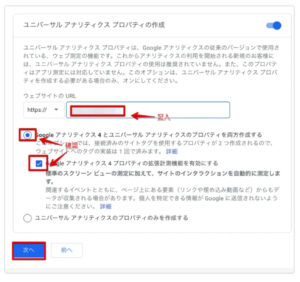
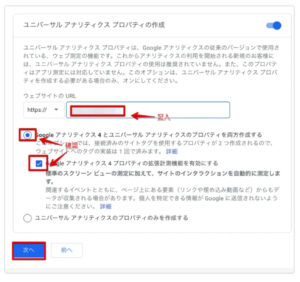
■ビジネスの概要と利用規約に任意でチェックし「作成」をクリックすると「タグ設定手順」が表示される。
■「Googleアナリティクス利用規約」に同意する。
Googleアナリティクス利用規約がアメリカ合衆国になっているので「日本」に設定し、内容を確認の上「GDPR
で必須となるデータ処理規約にも同意します」へチェックを入れる。
■測定管理者間のデータ保護条項へ同意する。
「測定管理者間のデータ保護条項へ同意します」にチェックを入れ「同意する」をクリックする。
■左メニュー下の管理「歯車マーク」をクリックする。
■「データストリーム」をクリックする。
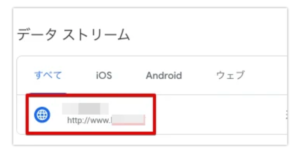
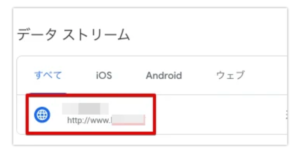
■Googleアナリティクスを設定する「Webサイト」を選択する。
■「グローバル サイトタグ(gtag.js)」をクリックすると、解析タグが表示されるので、すべて選択しコピーする。
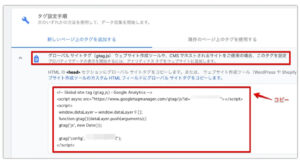
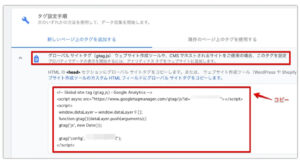
■WordPressの管理画面にアクセスし、左メニューにある「外観」メニューから「テーマエディター」をクリックする。
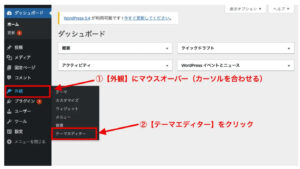
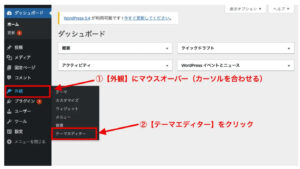
■「理解しました」をクリックする。
テーマ編集のリスクを説明するポップアップが表示されるので「理解しました」をクリックする。
※テーマを編集するときは必ずバックアップを取りましょう。万が一ミスがあると表示が崩れたり、ログインできなくなる場合があります。



※詳しくは、エックスサーバーのこちらの記事をご覧ください!
とてもわかりやすいですよ
■右側メニューに表示されている「テーマヘッダー」をクリックする。
※テーマによっては名称が異なる場合や表記がない場合もあります。
※テーマによっては「header.php」とのみ表記されている場合もあります。
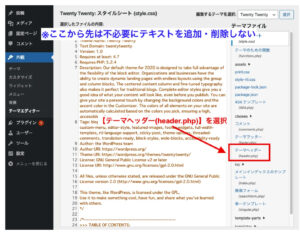
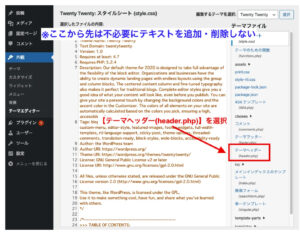
■先ほどアナリティクスでコピーした「グローバルサイトタグ(解析タグ)」をコピーして、<head>と<head>の間にペーストし完了です!
※設置方法は、利用しているテーマにより異なりますので、詳細は各公式サイトを参照してください。



お疲れさまでした〜!
一旦、休憩を挟んでくださいね
\ブログ開設コストを抑えよう/ 【PR】
Googleサーチコンソールを設定する(約5分で完了!!)
(準備するもの)★エックスサーバーの「サーバーパネル」をすぐに表示できるようにしておいてください!
■「今すぐ開始」をクリックする。
■「DNSレコードでのドメイン所有権の確認」画面で「TXTレコード」をコピーする。
■エックスサーバーのサーバーパネルにログインして、「ドメイン」部分の「DNSレコード設定」をクリックする。
■「ドメイン選択」画面が表示されるのでドメイン名を選び「選択する」クリックする。
■タブから「DNSレコード」を選択し、以下を入力し「確認画面へ進む」をクリックする。



お疲れさまでした
登録後は、すぐに利用することができますが、ブログの解析データが集まるまでには時間がかかります。
数日待ってからチェックしてみてくださいね!
\ブログ開設コストを抑えよう/ 【PR】
サマリー


これで、ブログの分析ツールの設定が終わりました。
ある程度記事がたまるまでは、あまり気にせず良質な記事の作成&リライトに励みましょうね!
もふこも勉強の日々ですので、ともに成長していきましょう
本記事中の画像中に「引用:エックスサーバー」と記載のあるものは、エックスサーバー様から許可をいただいて掲載しております。改めて、エックスサーバー様のご厚意に感謝申し上げます。 mofuログ運営 もふこ
\ブログ開設コストを抑えよう/ 【PR】
\次は、本体ページの「STEP(10) 記事の執筆・分析・リライトをくり返す」へGO!/





